EVAアニメータは、MP4動画を直接出力できません。ここでは、 iPhone/iPad版9VAeきゅうべえを使って、音入りEVAアニメを、MP4動画に変換する方法を説明します。 Windows版9VAeきゅうべえは、Ver.0.9 から、FFmpeg を使ってMP4動画が作れるようになりました。 作業時間は10分くらいです。
他のアニメの作り方はこちらをご覧ください。
内容:10分程度
- 準備(1)
- MIDIファイルをMP3に変換する(2)
- EVAと音ファイルをiPhoneに転送(3、4)
- iPhoneで動画出力(MP4出力)(5)
- 変換した動画をパソコンに転送(6)
- 音声2トラックの動画を1トラックにする方法(7)
■ 9VAeきゅうべえのダウンロード
- iPad / iPhone:9VAeDanga (Apple)、9VAePro (Apple)
- Android:9VAeきゅうべえAndroid版(Google Play)
- Win/Mac/Linux:無料ソフトでアニメを作ってみよう - Qiita
- Amazon Fire : 9VAeきゅうべえFire版 (Amazon)
- 9VAeのボタン説明
■ Windows版 iTunes のダウンロード
- 古い iTunes を入手(Windows8.1 は以前のバージョンから 32bit版をダウンロード)
以下の説明では、図のABCDの順番に操作してください。
1.Windows EVAアニメを iPhone とやりとりする準備
- Windowsパソコンから、iPhone/iPadに音楽入りEVAアニメを転送し、iPhone/iPad版9VAeを使って、MP4動画を作成します。
- Windows パソコン と iPhone/iPadをUSBケーブルで接続します。iPhone/iPad画面で「このパソコンを信頼する」ボタンを押してください。
- ファイルの転送には、Windows版 iTunes を使います。
- iPhone/iPad には9VAeをインストールしておきます。
- EVAアニメの中に、MIDI形式の音楽が含まれている場合、iPhone/iPadでは、MIDIが再生できないので、MP3に変換しておきます。
2. MIDIファイルをMP3に変換する方法
- Windows版9VAeやEVAアニメータは、MIDI音楽が使えますが、iPhone/iPad版やMac版、Android版9VAeでは、MIDI音楽が使えません。
- EVAアニメータのサンプルアニメ「ねこのたび」には、fantasy.mid というMIDI音楽が使われています。これを、fantasy.mp3というMP3ファイルに変換し、EVAアニメと同じフォルダに入れておけば、Windows以外の9VAeでも音楽が鳴るようになります。
- MIDIからMP3への変換は、次のサイトが参考になります。ここでは「Bear MIDI to MP3」を使いました。
3.iTunesを使って、EVAと音ファイルをiPhone/iPadに転送

- Windows版iTunes を起動すると上のような画面になります(場合によっては、iPhoneのアップデート情報などが表示されるかもしれません)。まず左上のスマホボタン(上図A)をクリックしてください。これが表示されない場合は、iPhoneとのUSBケーブルを抜き差ししてみてください。下図のようにiPhoneとファイル共有できるようになります。

- 左側の「ファイル共有」(上図C)をクリック。右側にアプリのアイコンが表示されます。「ファイル共有」がない場合、最新版にアップデートしてください。(左上の小さな▼>メニューバーを表示>ヘルプ>更新プログラムを確認)
- 「9VAeDangla」または「9VAePro」(上図D)をクリック。これで9VAeフォルダの中身が表示されます。中身が表示されない場合、iPhoneを一度タッチしてください。
-
下の「ファイルを追加」(上図E)をクリック。動画に変換したいEVAファイルと音ファイルを選びます。ここでは「ねこのたび.eva」「fantasy.mp3」「diving.wav」(上図G)を選びました。上図はファイルを追加したあとの状態です。
- ファイルを選んで、下の「保存」(上図F)を押せば、iPhoneの9VAeフォルダからパソコンへファイルを取り出せます。
4.iPhone/iPadでEVAアニメを再生
5. iPhone/iPadで動画出力(MP4出力)
- 「ファイルメニュー>動画出力」で音楽入りMP4動画を出力します。
- 動画を作る場合、画面サイズは、幅を空白、高さを720、コマ/秒を30にするとよいでしょう。「OK」ボタンでMP4が「カメラロール」に保存されます。
-
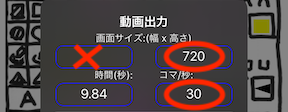
6. 変換した動画をパソコンに転送する方法
iPhone/iPadで作成したMP4動画を、Windowsパソコンに転送するには、Wnidows10であれば、ファイルエクスプローラを使うのが簡単です。
- iPhoneと Windows10がケーブルで接続されている場合、下図のように「PC」アイコン(下図K)の下に「APPLE iPhone」(下図L)が現れます。これが表示されない場合、iPhoneとのUSBケーブルを抜き差ししてみてください。

- 「APPLE iPhone」をクリック。そのあと「Internal Strage」「DCIM」「100APPLE」(上図M)を順番にダブルクリックしていけば、iPhoneのカメラロールの中身が表示されます。
- 変換されたMP4動画(上図N)を右ボタンでクリックしメニューから「コピー」を選び、すきなフォルダに移動して、右ボタン「貼り付け」すれば、Windowsのすきなフォルダにコピーできます。
7.音声2トラックの動画を1トラックにする方法
- Windows版9VAe は、Ver.0.9 から、FFmpeg を使ってMP4動画が作れるようになりました。 効果音と音声は最初から1トラックになり以下の作業は必要ありません。
- iPhone/iPad/Mac版9VAeでMP4動画を作成した場合、9VAeアニメの中の、効果音と音楽が同じフレームレートの別々のトラックに出力されます。音楽と効果音を別々に編集できる利点があります。
- Youtube、Twitter、TikTok にはこれで投稿できるのですが、使い方によって片方のトラックしか鳴らないケースがありました(PEAS Webアニメコンテスト神戸)。
- この場合、音を1トラックにまとめる必要があります。その方法を説明します。以下のフリーソフト Audacity を使います。
https://www.audacityteam.org/download/
- Audacity の「ファイルメニュー> 開く」で、2トラックの音がはいったMP4動画を開きます。
- 「選択メニュー>すべて」で全体を選択し、「ファイルメニュー>書き出し>MP3として書き出し」 で保存すれば、1トラックのMP3が保存できます。
- 元のEVAアニメを作成したソフトで、使っている音ファイルをすべて削除。9VAe「編集メニュー>検索」で「.wav」「.mid」「.mp3」などを検索すれば、音ファイルが選択されるので、簡単に削除できます。
- そのあと、先頭ページに移動し、「ツールメニュー>音・音楽を入れる」で作成したMP3を入れます(効果音、音楽のどちらでもかまいません)。
- これを、もう一度、iPhone/iPad/Mac 版9VAeで、MP4動画出力します。こうすれば、動画の品質を落とさずに、1トラック音声の動画を作れます。
iPhone/iPad を使って、Windows EVAアニメを変換する利点
- Windows版9VAeきゅうべえは、動画編集ソフト AviUtl を使えば、MP4動画が作れます。動画との合成やAviUtlのスクリプトをつかった編集機能が使えますが、AviUtl 上で音楽や音データを合成する手間がかかります。
- 一方、Windows版9VAeやEVAアニメータで効果音、音楽入りのEVAアニメを作った場合、iPhone/iPad に転送すれば、直接MP4に変換できるので簡単です。iPhone/iPadをお持ちの Windows版ユーザーの方はお試しください。
- Windows版9VAe は、Ver.0.9 から、FFmpeg を使ってMP4動画が作れるようになりました。 こちらを使うほうが簡単です。効果音と音声は1トラックに合成されます。
- Macは、直接MP4出力ができます。(TikTokに投稿する場合は、iPhoneに転送する必要があるでしょう)
- MP4に変換すれば以下のようなSNSに投稿できます。
|
サービス |
MP4 |
アニメGIF |
|---|---|---|
|
OK |
X |
|
|
OK |
OK(注意:Twitter や Facebookの「写真」ボタンから投稿すると動きます。カメラロールから送ると動きません) |
9VAeきゅうべえに関する質問
- 9VAeに関する質問(Yahoo知恵袋)
- よくある質問(Qiita)
- 本記事の文章、図、アニメは複製自由です。教材、解説記事にご利用ください。
