フリー素材の Midi 音楽をダウンロードして、 MP3 や WAV ファイルに変換する方法を解説します。スマホの操作を説明しますがパソコンでもできます。

ほかの解説動画はこちら。
内容:
- Midi、MP3、WAVの違い
- フリーの音楽、効果音をどこから入手するか
- MIDIファイルをダウンロードする方法
- MIDIファイルをMP3に変換する方法
- MP3 を WAV に変換する方法
- 解説動画の作り方
Midi、MP3、WAVの違い
- Midiは、音楽を演奏、記録したファイルです。Midiファイルには、楽器の種類と音階や長さの情報だけで、実際の音データがはいっていないため、サイズが非常に小さいという特長があります。多くの動画編集ソフトには、MIDI音源がないため、そのままでは動画に入れることができません。
- MP3 は、音のデータを圧縮したもので、WAVよりデータサイズが小さいです。いくつか圧縮方法があり、圧縮につかったコーディックがないと再生できないことがあります。
- WAVは単純な音データで、再生が簡単ですが、データサイズが大きくなります。
| データ | 内容 | 特長 |
| Midi | 楽譜データ |
|
| MP3 | 音データ |
|
| Wav | 音データ |
|
フリーの音楽、効果音をどこから入手するか
- ネット上に、フリーの楽曲、効果音がダウンロードできるサイトがあります。
- 「PEASWebアニメコンテスト神戸」に、応募作品で使われたフリー素材の入手先一覧があるので、ここから探してみるとよいでしょう。
- 音・音楽素材 入手先一覧:Webアニメコンテスト:webcon-kobe
MIDIファイルをダウンロードする方法
- 以下のサイトからダウンロードする方法を説明します。サイトによってダウンロードの仕方は違います。また使用条件も確認しましょう。
TAM Music Factory | 使用フリー音楽素材・効果音素材
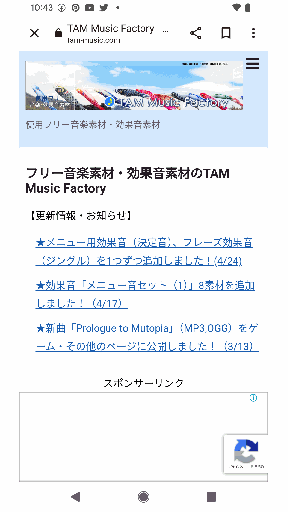
- TAM Music Factory の「音楽カテゴリー」から「春」を選びます。
- MIDIファイルを選んで、タッチするとダウンロードされます。
- iPhoneの場合は、MIDIファイル名を長押しし「share...」、「iCloud」「iCloud Drive」で、iCloudにダウンロードするとよいでしょう。下の iPhoneの場合も参照
TAM Musicから直接、MP3をダウンロードすることもできます。ここではMIDIからMP3変換を試してみましょう。
MIDIファイルをMP3に変換する方法
- 次のサイトが参考になります。ここでは「BearAudio MIDI to MP3」を使いました。
MIDI MP3 変換フリーソフトとサイト7選
Androidの場合
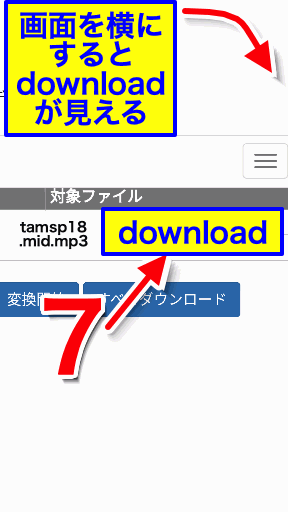
- BearAudio MIDI to MP3を開きます。
- 「ファイル選択(Select a local file)」ボタンをタッチ。
- 「ファイル」ボタンをタッチ(ファイルアプリがない場合は「ドキュメント」)
- 音声タブをタッチし、ダウンロードしたファイルを探します。
- ダウンロードしたMIDIファイルをタッチします。
- 「変換開始(Start Conversion)」ボタンをタッチ。MIDIがMP3に変換されます。ボタンを押す前に、下にある設定で「WAV」にチェックすれば、WAV形式に変換することもできます。
- スマホで変換したファイルをダウンロードするには画面を横にします。変換したファイルの右側の「download」をタッチするとダウンロードフォルダに変換結果がダウンロードされます。
iPhone の場合
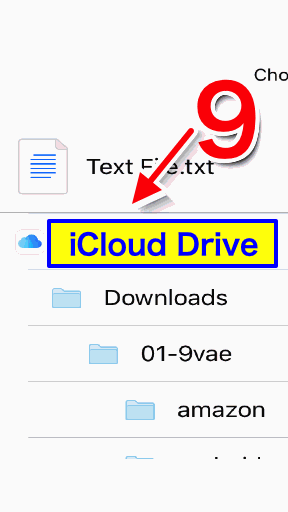
- BearAudio MIDI to MP3を開きます。
- 「Select a local file(ファイル選択)」ボタンをタッチ。
- 「iCloud Drive」ボタンをタッチ(MIDIファイルがある場所)
- ダウンロードしたMIDIファイルをタッチします。
- 「Start Conversion(変換開始)」ボタンをタッチ。MIDIがMP3に変換されます。ボタンを押す前に、下の設定で「WAV」にチェックすれば、WAV形式に変換することもできます。
- メニューから「share...」をタッチします。
- 保存先は「Add to iCloud Drive」を選ぶとわかりやすいでしょう
- 「iCloud Drive」を選ぶと、iCloud Drive に保存されます。
MP3 を WAV に変換する方法
- 次のサイトで変換できます。
「MP3 WAV 変換 - オーディオファイルをオンラインで変換する」
解説動画の作り方
この記事のひとコマ解説GIFは、フリーソフト9VAeきゅうべえの「ひとコマ機能」で作成しています。
9VAeきゅうべえのダウンロード
- Win / Mac / Linux /ラズベリーパイ:無料ソフトでアニメを作ってみよう - Qiita
- iPad / iPhone:9VAeDanga (Apple)、9VAePro (Apple)
- Android / Chromebook:9VAeきゅうべえAndroid版(Google Play)
- Amazon Fire : 9VAeきゅうべえFire版 (Amazon)
- 9VAeのボタン説明
画面キャプチャ方法
|
||
|
||
|
ライブラリ> Screenshots |
|
| |
|
アルバム> スクリーンショット |
|
ファイル |
|
|
スクリーンショット |
|
|
ダウンロード |
音声合成でしゃべる解説動画の作り方
キャプチャ画像を9VAeに読みこむ

- 画像入力ボタン「山」でキャプチャ画像を読み込む
- 画像の中心の「+」をクリック。メニューから「ステージの大きさにする」
- 画像の中心の「+」をクリック。メニューから「ページを画像に合わせる」
文字、矢印を入れる

- 文字入力ボタン「A」で数字を入力
- 角の■をドラッグでサイズ変更。
- 中心の「+」または枠線のドラッグで移動
- 線の種類ボタンをクリック。メニューから「→」で矢印に設定
- 折れ線ボタンをクリック
- 開始点
- 終了点
- 選択ボタンで入力終了
- 太さ設定ボタン。メニューから「太くする」で太くできます。
- 文字入力ボタン「A」で説明文章を入力
- 背景の色を設定
- 線の種類メニューの「ー」で枠線がつきます
- 太さ設定ボタン。メニューから「太くする」で太くできます。
文字の色、縁、影をつける

- 文字を選ぶ
- 文字タブ2をクリック
- 文字の色をクリック
- 赤に設定
- 文字と矢印をドラッグして選ぶ
- 図形タブ1をクリック
- 線の種類から「縁をつける」
- 線の種類から「影をつける」、線の種類から「広く」
- 線の色「赤」
ひとコマアニメーションにする

- ページ時間をクリック。メニューから「ひとコマ」を設定。これでアニメーションができます。
- プレイボタンで再生してみましょう。入力した順番に文字、矢印がでてきます。
- これで1ページ完成です。続きを作りたい場合は、ページの右側の「+」をクリックし「続きのページを作る」で、2ページ目が作成できます。
アニメGIF、動画出力
- 「ファイルメニュー>アニメGIF出力」または「動画出力」で、好きなサイズのアニメGIF または MP4動画 が作成できます。
Win / RaspberryPi / Linux版 でMP4動画を作るには FFmpeg が必要です - スマホの場合、端末内の「9VAe」フォルダの中に出力されます。フォトアプリで、「端末内の写真>9VAe」で見ることができます。
- アニメGIFは、背景を透明にできます。音がいれられません。
- MP4動画には音が入れられます。Youtubeに投稿できます。Youtubeに投稿する場合、1秒30コマ、高さ720 または 1080 で出力するとよいでしょう。
9VAeをつかえば素材動画が作れる
- 9VAeきゅうべえを使えば、オリジナルの素材動画が簡単に作れます。
- Openclipart や FreeSVG などフリーのSVGイラストをつかって動くキャラクタが作れます。
- 動画編集ソフトで動画に合成できます。
|
OS |
無料動画ソフト |
9VAeで作れる素材 |
|---|---|---|
|
MP4 連番PNG または MP4 |
||
|
MP4 MP4 |
||
|
PowerDirector |
MP4 GIF または MP4 |
作り方
9VAeきゅうべえに関する質問
- 9VAeに関する質問(Yahoo知恵袋)
- よくある質問(Qiita)
- 本記事の文章、図、アニメは複製自由です。教材、解説記事にご利用ください。