iPhoneの動画をWindowsパソコンに転送する方法を説明します。

ほかの解説動画はこちら。
1. Windows版 iCloud を入れる
- Windowsに iCloud を入れます。ダウンロードはこちら
- Windows と iPhone をケーブルでつなぎます。iPhoneに「許可しますか」が出たら「許可」ボタン、または「信頼する」ボタンを押します。
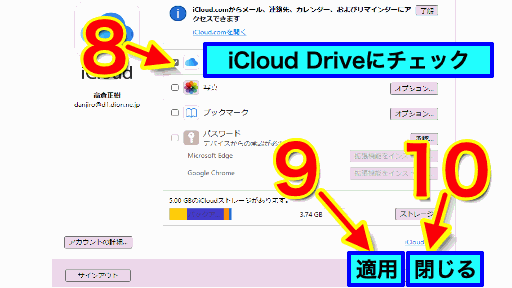
- Microsoft Store で、iCloud の「入手」ボタンを押します。
- 「入手」ボタン。これで、 iCloud が、Windows にインストールされます。
- Windows ボタンから iCloud を実行します。
- Apple ID を入れます。
- パスワード
- サインインボタンを押します
- iPhone に6桁の番号が通知されるので、その番号を、Windows に入れます。
- iCloud 設定画面が開きます。データ転送するだけなら、iCloud Drive だけチェックを入れるとよいでしょう。
- 「適用」ボタン
- 「閉じる」ボタン
- これで、iPhone で、iCloud に保存した動画が、Windows の「iCloud Drive」にはいります。「iCloud Drive」は同期しているため、Windowsでファイルを削除すると、iPhoneからみえる「iCloud 」のファイルも削除されるので注意。
- 「写真」にチェックをいれると、iPhone/iPad の「iCloud」に保存されたフォトライブラリが「iCloud写真」の中に見えるようになります。たくさんの写真があると同期に時間がかかります。最初は「iCloud Drive」だけにチェックを入れ「適用」ボタンを押すとよいでしょう。あとから「写真」を同期することができます。
2. iPhone iMovie で、iCloud に動画を保存する
iMovie で作成した動画は、次のようにしてWindowsに転送できます。

出力ボタン「↑」の代わりに「ビデオ保存」を選ぶと、動画はいったんフォトライブラリ(カメラロール)にはいります。iMovieによっては動画サイズを変更できます。
- ビデオを保存「↓」を押す。フォトライブラリに保存されます。
- 「写真」で保存されたビデオを開く
- 出力ボタン「↑」を押す。「ファイルに保存」>「iCloud Drive」(または「iCloud Driveに追加」)
3. Windows iCloud で動画を開く

- エクスプローラをひらく(Windowsボタン+E)
- 左側の「iCloud Drive」を選ぶ
- 少し待つと、動画ファイルが見えます。(ファイルが見えるまで時間がかかります。待てない場合、Windowsを再起動します。)
- ファイルに「雲マーク」がついているとき、同期前(iCloudにはあるがWindowsにはない状態)を表します。ダブルクリックすると「回転マーク」にかわり同期が始まります。同期が完了すると「チェックマーク」になります(iCloudとWindowsは同じ)
- Windowsで「Downloads」フォルダにファイルをいれると、iPhone/iPad の「iCloudのダウンロード」で受け取ることができます。
- iCloud アプリで「写真」にも同期するようにチェックをいれると、ビデオ保存した動画が、「iCloud写真」の中に見えます。
内容:
解説動画の作り方
この記事のひとコマ解説GIFは、フリーソフト9VAeきゅうべえの「ひとコマ機能」で作成しています。
9VAeきゅうべえのダウンロード
- Android / Chromebook:9VAeきゅうべえAndroid版、9VAeDangla
- iPad / iPhone:9VAeDanga (Apple)、9VAePro (Apple)
- Win / Mac / Linux:無料ソフトでアニメを作ってみよう - Qiita
- Amazon Fire : 9VAeきゅうべえFire版 (Amazon)
- 9VAeのボタン説明、メニュー/キー
上を見るとダウンロード、形の変形、SVGイラストをパーツ化する方法がわかります。
- 9VAeきゅうべえで、キャプチャー画面に、矢印や説明を加え、ページに「ひとコマ」設定するだけで作れます。
- Youtube動画より作成が簡単で、スクロールしなくても見えるのが特長です。
- Youtube 動画にすることもできます。
画面キャプチャ方法
|
||
|
||
|
ライブラリ> Screenshots |
|
| |
|
アルバム> スクリーンショット |
|
ファイル |
|
|
スクリーンショット |
|
|
ダウンロード |
音声合成でしゃべる解説動画の作り方
アニメGIF、動画出力
- 「ファイルメニュー>アニメGIF出力」または「動画出力」で、好きなサイズのアニメGIF または MP4動画 が作成できます。
Win / RaspberryPi / Linux版 でMP4動画を作るには FFmpeg が必要(Youtube) - スマホの場合、端末内の「9VAe」フォルダの中に出力されます。フォトアプリで、「端末内の写真>9VAe」で見ることができます。
- アニメGIFは、背景を透明にできます。音がいれられません。
- MP4動画には音が入れられます。Youtubeに投稿できます。Youtubeに投稿する場合、1秒30コマ、高さ720 または 1080 で出力するとよいでしょう。
9VAeをつかえば素材動画が作れる
- 9VAeきゅうべえを使えば、オリジナルの素材動画が簡単に作れます。
- Openclipart や FreeSVG などフリーのSVGイラストをつかって動くキャラクタが作れます。
- 動画編集ソフトで動画に合成できます。
|
OS |
無料動画ソフト |
9VAeで作れる素材 |
|---|---|---|
|
MP4 連番PNG または MP4 |
||
|
MP4 MP4 |
||
|
PowerDirector |
MP4 GIF または MP4 |
作り方
9VAeきゅうべえに関する質問
- 9VAeに関する質問(Yahoo知恵袋)
- よくある質問(Qiita)
- 本記事の文章、図、アニメは複製自由です。教材、解説記事にご利用ください。