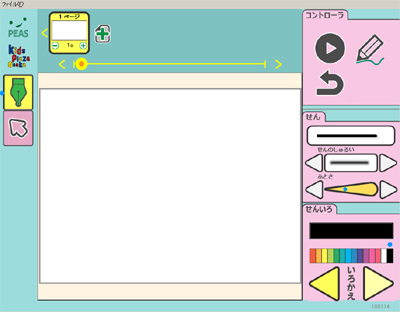キッズプラザ大阪、コンピュータ工房で、1/25から3/31まで、「へ・ん・し・んアニメーション」というタイトルで、PEAS motch! を使った1コマアニメーションを作成するワークショップを行っている。土日祝日は、1回40分の入れ替え制で、平日は自由入場となっている。ここでは、ワークショップが始まった日曜日の様子をレポートする。
ようこそキッズプラザ大阪へ 〜遊んで学べるこどものための博物館〜
1コマアニメーションとは
- 米国では、ホワイトボードアニメーションと呼ばれており、動画の注目度を高める手法として注目されている。
1コマアニメーションでワークショップの機材を説明すると

- 大型ディスプレイ1台、WindowsPC(教師用1台、生徒用10台)、ワコムペンタブレット(Intuous CTL-490)11台
- 使用フリーソフト「PEAS motch!」(今回のワークショップ用に開発)
ワークショップ時間、人数
- 1回40分、定員10名
10:30~11:10/11:20~12:00/1:15~1:55/2:05~2:45/2:55~3:35 - 指導員1名、ボランティアスタッフ1名
- 参加者(1回目6名、2回目8名、3回目子供4名大人4名、4回目7名、5回目9名、幼稚園から小学校低学年)
ワークショップの内容
- 名前(ニックネーム 作品の区別に使用)、年齢、男女をソフトキーボードで入力。ペンタブレットの使い方の練習も兼ねている。ひらがな・英語キーボードが切り替えできる。英語キーボードに中国語の表記あり。(5分)
- ペンで自由に書く。色の替え方、太さの替え方を教える。(2分)

PEAS motch!の使い方 - 鉛筆ボタンを押せば、書いた順番にアニメになることを教える(3分)
- 練習制作(5分)
- みんなの作品を見てみよう(2分)。ペンタブレットのボタンに「上書き保存」が割り当ててあり、黄色いシールが張り付けられている。このボタンを押すとサーバー(教師用PC)にデータが保存される。保存されたフォルダを、プレーヤー「9View」にドラッグすれば、全員の作品が上映される。このアニメをみて、くすくすと笑いが起これば成功。
- 自由制作(15分)
- できた人から作品上映(残りの時間)
感想
- 今回のワークショップでは、幼稚園児でも、絵を描く段階にすすむと、操作につまずく子供は一人もいなかった。昨年実施したアニメ制作ワークショップでは、図形選択や変形作業ができない子供たちが多く、ボランティアスタッフのサポートが必要だったが、今回はみな絵を描くのに熱中していた。
- 自分の描いた絵が動くとなると、より楽しさが増す。完成したアニメーションを連続上映すると、静止画を順番に見るよりはるかに迫力がある。
- 書き順アニメの線のスピードの自動生成について、単純な線はゆっくり動き、塗りつぶす線は高速に動くようになっており、テンポよいアニメーションができていた。ただ、点を打つ速さがはやすぎるように感じた。線の長さが0なので時間が0になっているようだ。
プログラミング学習との関係
- プログラミング学習として利用するには、アニメーションの順番を考えて作成したストーリー性のある作品がでてくればよいと思ったが、実際にはどうだったか。1回目は絵を書いたら動いたのでおもしろかったといった程度でプログラミングとの関連はあまり見えなかった。2回目は、会場から大笑いがおこっていた。建物など、大きなものが順番にできあがっていき、最後におもしろい絵が描かれるというパターンが、笑いをさそうようであった。3回目は、みなストーリーのある作品を作っていた。年齢をたずねると小学校3年生とのこと。1コマの絵をつかって十分ストーリー性のあるアニメーションが作れることがわかった。4回目、5回目とも個性ある1コマアニメーションが作られていた。
- 上の図面2枚「PEAS motch!」で作成した。Windowsペンタブレットで指入力した線を、あとからマウスで修正。おおまかな線入力は指でできるが、細かい修正はマウスが便利。この作業はプログラムのデバッグと同じでコンピュータを道具として使いこなす力を習得できる。アニメGIF出力して、レポートにはりつけたが、PowerPointの資料作成にも使えそうである。
データ保存と上映の仕組みがすばらしい
- 今回、生徒全員のデータの保存、収集、上映の流れが非常にスムーズだった点は特筆に値する。データ保存は生徒がタブレットの黄色いボタンを押すだけである。このボタンに「Ctrl+S 上書き保存」が割り当てられており、それだけで生徒の作品が教師用PCのフォルダに振り分けられて自動的に保存されていた。従来こういった作業は、ファイル開くから、保存先フォルダを指定する操作が必要で、ボランティアスタッフのサポートが必要な場合が多いが、その操作が一切不要になっていた。
- その仕組みを述べると、(1)生徒用PCの PEAS motch! の設定ファイル setpath.ini に保存先(教師用PC共有サーバーのアドレス)が記入されている。
- (2)setpath.ini ファイルには保存時刻によって、保存先フォルダ名が記入されており、この設定により、ワークショップごとに、別のフォルダにふりわけて保存される。
- (3)最初に名前、年齢、男女の入力から初める。この段階でファイル名が作成される。そのため、あとは「上書き保存」だけでよい。
- (4)生徒用PCの各プログラム「peasmotch.exe」は、「peasmotch-01.exe」「peasmotch-02.exe」...のようにリネームされている。このEXE名の後ろの番号が保存ファイル名の先頭につけられる。それによって、どのPCから保存されたものか、教師側でわかるようになっている。
- 作業をはじめると、保存フォルダの中に「_とちゅう」という自動バックアップファイルができる。これは上書き保存すると削除されるので「_とちゅう」というファイルがある人は、まだ保存がすんでいないということがわかる。
再生プログラム「9view-full」
- 「PEAS motch!」には、アニメを再生するプログラム「9view-full」が付属している。このプレーヤーに保存フォルダをドラッグするとその中のアニメをファイル名の順番に再生する。「_とちゅう」という自動バックアップファイルは読み飛ばす機能がついている。
- 「9view-full」でアニメーションを再生中に、データを編集することができる。ペンタブレットの保存ボタンを適宜押すことによって、上映中の作品がどんどん更新されていく。
アプリ改善アイデア
- コントロールパネルのボタンに「プレイ」「もどす」「アニメ」の説明があるとわかりやすいという意見があった。

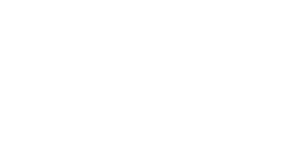 ←調整前
←調整前  ←調整後
←調整後