フリーソフト9VAeきゅうべえ を使って、解説動画を作る方法を解説します。9VAeきゅうべえAndroid版でも Win/Mac/RasPi/Ubuntu版、iPad/iPhone版でもつくれます。こちら「動くマニュアルの作り方」も参考になります。 他のアニメの作り方はこちら。9VAeの質問はこちら。
ラズパイPythonで2Dアニメエンジン9VAeきゅうべえをコントロールする
この動画は9VAeを使った「ひとコマアニメーション」で作成されており、従来の動画編集より、はるかに簡単に作成できます。
内容
本記事は、9VAeを使って上のような動画を作る方法を説明します。
グリーンバック動画素材を9VAeで作りたい人は以下
1.9VAeきゅうべえのダウンロード
- Win/Mac/Linux:無料ソフトでアニメを作ってみよう - Qiita
- iPad / iPhone:9VAeDanga (Apple)、9VAePro (Apple) 有料
- Android:9VAeきゅうべえAndroid版(Google Play)
- Amazon Fire : 9VAeきゅうべえFire版 (Amazon)
- 9VAeのボタン説明
2. 9VAe で長い動画を作成する方法
。9VAeで作成できるページは99ページです。ページの中に9VAeアニメを入れることで30分以上の動画を作成できます。上の動画の9VAeは以下のようになっています

| ページ | 時間(秒) | 内容 |
|---|---|---|
| 1 | 5 | 表紙 |
| 2 | 21 | 9VAeの紹介(4ページのアニメキャスト) |
| 3 | 78 | 9VAeをダウンロードし、サンプル実行(9ページのアニメキャスト) |
| 4 | 15 | CSV命令で制御 |
| 5 | 61 | Pythonプログラム説明1(8ページアニメキャスト) |
| 6 | 7 | CSV命令で制御 |
| 7 | 38 | Pythonプログラム説明2(3ページアニメキャスト) |
| 8 | 10 | CSV命令で制御 |
| 9 | 30 | もう一度表紙 |
9VAeの2、3、5、7ページにはアニメキャストという9VAe自身をいれています。また、4、6、8ページでは、9VAeをCSVコードで制御しています。これらを組み合わせて長い動画を作っています。
本9VAeデータはここからダウンロードできます。
「CSV命令で制御」は、9VAe上級者向けの機能で、無視してかまいません。プログラミングに興味のある方はこちらの記事をご覧ください。
3.ひとコマアニメーションの作り方
ひとコマアニメーションは、1ページ静止画を作成するだけで、動画ができるという最も簡単な動画制作手法です。9VAeはひとコマアニメーションを9ページ作成できます。
 それを何個も組み合わせて動画を作ります。
それを何個も組み合わせて動画を作ります。
ひとコマアニメーションは次のようなパーツから構成されます。
| 部品 | 内容 | 表示方法 |
|---|---|---|
| 写真 | 物事を説明した写真・図面、何枚あってもよい | 最初からその場所に表示 |
| 図形 | 矢印、丸、グラフ、波線、吹き出し・・・ | 「書き順」設定すれば順番に表示される。そうでなければ最初から表示 |
| 文字 | 説明する文章 | 「書き順」設定すれば順番に表示される。そうでなければ最初から表示 |
| キャラクタ | 文章を話すように口パクする | 最初から表示 |
最初に写真を配置し、その上に図形や文字で説明を書き加えていきます。書いた順番に表示していくのが「ひとコマアニメーション」です。簡単なルールなのでだれでも作成できます。
ここでは、1ボードコンピュータ RaspberryPi (ラズベリーパイ)版9VAeのダウンロード方法を説明するひとコマアニメーションを作ってみます。説明する内容は、(1)ブラウザを開く。(2)「9VAe Lab」を検索する。(3)ダウンロードページを開くです。これを写真と文字、図形で解説します。
写真を配置し、図形の説明を書き加える
ラズベリーパイ上で、ブラウザを開き、「9VAe Lab」を検索した画面をキャプチャし、画像として取得します。

- ツールメニュー「絵・写真を入れる」で画像を入れます(上図A)。Android版では「9VAe」フォルダに写真をいれておく必要があります。こちらをご覧ください。
- 写真の上に説明を加えていきます。円のボタン(上図B)をクリック。中心からブラウザを開くボタンを円で囲みます(上図C)。
- 選択ボタン(上図D)をクリックすれば、色と太さを変更できます。
- 色は線の色ボタン(上図E)、太さは線の太さボタン (上図F)で変更します。
4.吹き出し文字の作り方
吹き出しはパレット3に登録されています。
文字と吹き出しを入力し、グループ化する

- 文字ボタン「A」(上図G)をクリックし、文字「1.ブラウザ」と入力します。
- 文字が選ばれている状態で、パレット3(上図H)をクリック。吹き出しを(上図I)クリック。選んだ文字の背後に吹き出しがはいります。
- ここで文字と吹き出しを外からドラッグして同時に選び、選択枠中心の「+」(上図L)をクリック。メニューから「グループ化」をクリック。文字と吹き出しをグループ化しておくと便利です。
- 文字と吹き出しを選ぶときに写真がいっしょに選ばれて邪魔になる場合は、写真だけを選択し、右側の登録ボタン(上図J)をクリック。
- 登録されたボタン(上図K)をクリック。メニューから「固定」をクリック。これで写真が選ばれなくなります。
- 吹き出し文字の位置は選択枠の枠線(上図M)または中心の「+」をドラッグして移動します。
吹き出しの形は点選択で変更、記憶ツールで複製

- 吹き出し文字を移動してから点選択ボタン(上図N)をクリック
- 吹き出しの角の点(上図O)をドラッグし、ブラウザのボタンまで移動
- 選択ボタン(上図P)をクリック。
- 赤い円と吹き出し文字の両方を選択
- コピーボタン(上図Q)をクリック。円と吹き出し文字が右側の記憶ツール(○Xの下の箱)にはいります
- 貼り付けボタン(上図R)をクリック。メニューから「複製する」
- 選択枠をドラッグして下に移動
- もう一回複製し、ドラッグして下に移動
辺のハンドルで反転したり引き伸ばしできる

- 選択枠の辺のハンドル(下図S)をクリック。メニューから「反転」これで吹き出しの向きが上下反転します。左右反転させたい場合は左右の辺のハンドルから「反転」させます。
- 赤い円(上図T)を選び、選択枠の辺のハンドル(下図U)をドラッグし、横に伸ばします。
- シフトボタン(下図V)をクリックしてからドラッグすれば、水平に移動できます。

文字は2回クリックして変更
- 吹き出し文字(上図W)をクリックして選択。もう一度文字の上をクリック。文字を「2.9vae Lab を検索」に変更
点選択で吹き出しの形を変更

- 点選択ボタン(上図X)をクリック。もし吹き出し図形と文字がグループ化されていなければ点が表示されません。文字と吹き出しを同時に選択し、選択枠中心の「+」をクリック「グループ化」をクリックしてから点選択ボタン(上図X)をクリックしてください。
- 左側の点(上図Y)を外側からドラッグして囲んで選択。
- シフトボタン(上図Z)をクリックし、選択枠中心の「+」または枠線をドラッグして左側に移動
- 右側の点(上図a)を外側からドラッグして囲んで選択。
- シフトボタン(上図Z)をクリックし、選択枠中心の「+」または枠線をドラッグして右側に移動。文字より吹き出しを大きくする。
- 下の文字(上図b)を2回クリックし、文字を「3.9vae Lab Download」に変更。点選択ボタン(上図X)をクリックし、点を左右に移動させる。

全体を選んで「書き順」属性をつける
- 編集メニューから「選択する すべて」をクリック
- 調整メニューから「書き順」をクリック。動きグラフ(下図c、下図d)ができます。動きグラフは動きの進み方を調整するグラフです。(書き順でグラフを入れる機能はVer.0.7.0で追加されました。)
- ページの時間(下図e)をクリック。「1秒長くする」を何回かクリックし、10秒にしましょう。
- プレイボタン(下図f)で再生。
- もし文字や図形が書かれる順番が違っていたら、順番が異なる図形や文字を選び、重なり順序の変更ボタン(下図g)をクリックし、重なりの順番を変えてください。下の文字、図形から順番に表示されます。

ページの時間、動きグラフの形で時間を調整
- プレイボタン(上図f)で再生。文字が表示されるとすぐ終了するのが気になります。
- 編集メニューから「選択する すべて」をクリックして全体を選択。登録パレット(上図d)を選択。メニューから「追加登録する」。
- 登録パレット(上図d)をクリック。メニューから「動きグラフを修正」。これでグラフの形が見えます。
- グラフの点(下図h)を左右に移動し、プレイボタン(下図f)で動きを見てください。
- ページの時間(下図e)で全体の時間が調整できます。

5. 口パクキャラクタの作り方
口パクキャラクタは、Ver.0.7.1(200408)以降 では、ヘルプメニュー(かおで遊ぼう練習用)リミックス の中に例があります。自分で作ることもできます。
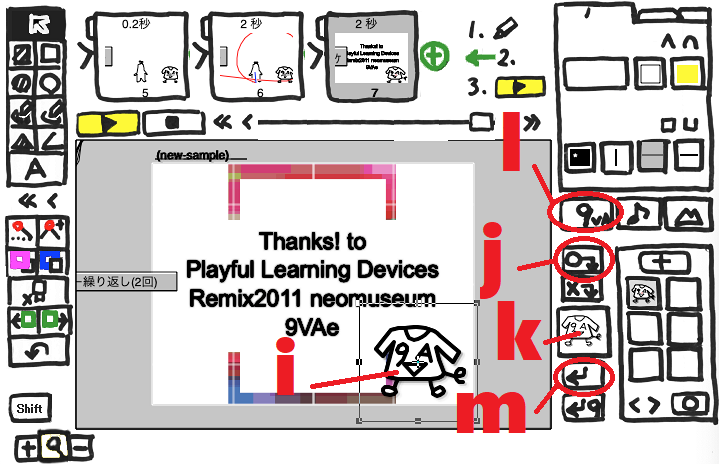
- ヘルプメニュー(かおで遊ぼう練習用)リミックスを開く。
- 「9VAeキャラクタ(上図i)」を選択
- コピーボタン「○」(上図j)をクリック。記憶ツール(上図k)にキャラクタがはいる
- 「9VA」ボタン(上図l)をクリック。メニュー「編集中のアニメ」からキャラクタを入れたいファイルを選んでクリック

- 記憶ツールから貼り付けボタン(上図m)をクリック。メニューから「複製する」。キャラクタが入ります。
- 選択枠の枠線(上図n)をドラッグして移動
- 選択枠の中心「+」(上図o)をクリック。メニューから「13:9.....aanimekyasutoooooB」をクリック
- ローマ字音声コードを「7.5:.........burauza.........kyuuvuieieerabuwokensaku.........kyuuveelabuudaunloodo.」に変更
- プレイボタン(上図p)をクリック。キャラクタの口の動きと画面の文字の表示タイミングをあわせましょう。「.」(口を閉じる)や母音の数で調整します。最初の数字(7.5)はしゃべる時間(秒)です。

口パクキャラクタの仕組み。自分で作るには
- 選択枠の中心「+」(上図o)をクリック。メニューから「アニメ(...)を修正」をクリック。キャラクタアニメの中身が開きます。

1ページから順番に「.aiueo」の口の形のキャラクタがはいっています。オリジナルキャラクタを作成したい場合、ページの右側の「+」をクリック「続きのページを作る」を実行したあと、点選択ボタンをクリックし、口の形を「.aiueo」の形に変形すれば、ローマ字音声コードでしゃべるキャラクタを作成できます。
口パクキャラクタの作り方は、こちらもご覧ください。
6. アニメキャストにして1ページに入れる方法
ここまで1ページのひとコマアニメーションの作り方を説明しました。これと同じ方法で、9ページまで作成できます。これをアニメキャストにして、新しい9VAeアニメにいれていけば、5から10分程度の動画が作成できます。
- 新しいページを作りたい場合、ページの右側の「+」(下図q)をクリック。「空白ページを作る」(ひとコマアニメーションは1ページで完結しているため「続きのページを作る」ではなく「空白ページを作る」から作るとよいでしょう)
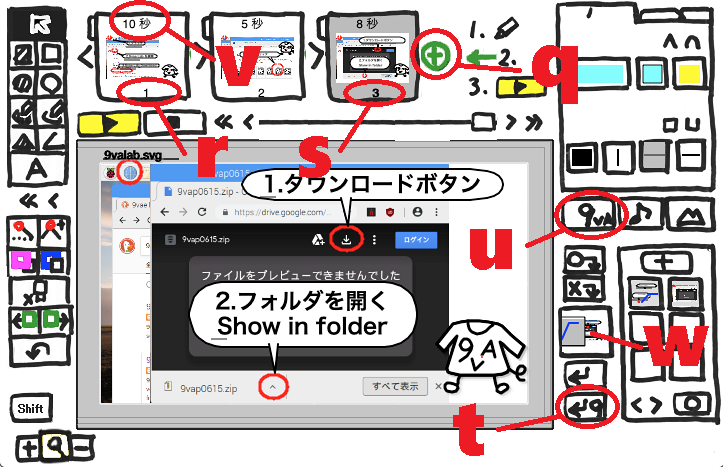
何ページか作成したら、アニメキャストにまとめます。
- 最初のページのページ番号(上図r)をクリック。「ページの指定ここから」
- 最後のページのページ番号 (上図s)をクリック。「ページの指定ここまで」これで全部のページが選択されます。
- もう一度ページ番号(上図s)をクリック。「まとめて切り取る」これで全部のページのデータが記憶ツール(上図w)に切り取られます。
- 「9」ボタン(上図t)をクリック。アニメキャストの名前を適当につけて「OK」をクリックすると複数のページが1ページにはいります。
- 別のアニメの後ろに追加したい場合は「9VA」ボタン(上図u)をクリック。「編集中のアニメ」から追加したいアニメをクリック。 ページの最後の「+」をクリック。「空白ページを作る」で空白ページを作成し、そこで「9」ボタン(上図t)でアニメキャストを入れましょう。
- アニメキャストが選ばれた状態で、アニメキャストを入れたページの時間(上図v)をクリック。もしアニメキャストが選ばれていたら「xx秒(アニメキャストの時間)」が表示されるので、これをクリック。アニメキャスト全体の時間がページに設定されます。アニメキャストの時間が自動的にページに設定されるわけではないので、時間を変更した場合、アニメキャストを選んでページの時間を新しい時間に変更します。
アニメキャストは、同じページに何個でも入れることができます。また、アニメキャストがはいったページを記憶ツールに入れ、アニメキャストの入れ子を作ることもできます。これだけ強力な再生機構をもったフリーソフトは、9VAe以外になかなか見当たりません。
7. 動画出力
- ここまでできたら「ファイルメニュー>名前を付けて保存」で名前をつけて保存しておきましょう。スマホ版では、「9VAe」フォルダに保存されます。
- 「ファイルメニュー>アニメGIF出力」または「動画出力」。
- 動画素材を作る場合、画面サイズは、幅を空白、高さを720、コマ/秒を30にするとよいでしょう。「OK」ボタンでアニメGIFまたはMP4動画を作成します。
- なお、Windows/Linux版で動画出力するには、FFmpegが必要です。
ezgif.com でMP4動画を作成する
- アニメGIFまたはAPNGファイルを指定(背景は透明にしない)
- 「Upload!」をクリック > 「Convert GIF to MP4!」をクリック > 「Save」(フロッピーディスクアイコン)をクリック。MP4をダウンロードできます。
動画編集ソフト
以下のような動画編集ソフトで、動画をつなげていけば長い動画が作れます。音や音楽も入れられます。
| OS | フリーソフト | 9VAeで作成した素材動画 |
|---|---|---|
| Windows | AviUtl | 連番PNG または MP4(Ezgifで変換) |
| Mac/iPhone/iPad | iMovie | MP4 または QuickTime(古いMac) |
| Android | PowerDirector | GIF |
参考記事
- AviUtl動画に合成する方法 (Windows)
- グリーンバック動画を作成してiMovieに合成する方法 (iPhone/iPad/Mac)
- PowerDirector でグリーンバック動画を入れる方法(Android 他)
9VAeきゅうべえに関する質問
- 9VAeに関する質問(Yahoo知恵袋)
- よくある質問(Qiita)
- 本記事の文章、図、アニメは複製自由です。教材、解説記事にご利用ください。