無料のオンライン会議 around の部屋を作る方法、参加方法を説明します。

ほかの解説動画はこちら。
■ around とは
- 50名まで無料でオンライン会話ができるサービスです。
- だれでも会議室(ルーム)を作成できます。入室許可不要の部屋も作れます。
- 会議室作成にはアカウント登録が必要ですが、参加だけならアカウントを作らなくても参加できます。
- スマホは専用アプリが必要。パソコンは、ブラウザ(Chrome, Edge )でもはいれます。
- 画面共有、テキストチャットあり
■ around 会議室の作り方
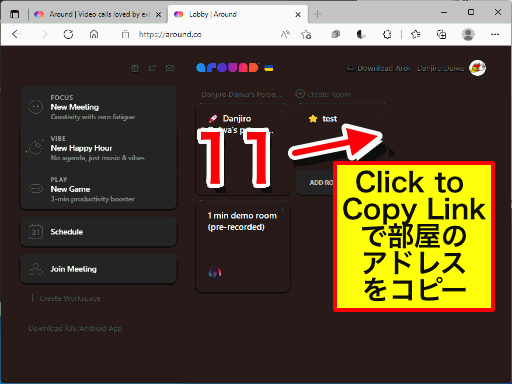
- around のサイト(https://www.around.co)をクリックします。「Try for Free」の右側の・・・をクリックします。
- アカウントの種類を選びます。
- 「Try for Free」をクリックし、アカウント登録します。
- パソコンの場合、「Continue in Browser」のクリックで、ブラウザで処理できます。アプリを起動したい場合は「Launch Around app」をクリックします。
- サインインすると、自分のページが開きます。新しい会議室を作るには「*Create Room」をクリックします。
- Room名を入れます。
- 会議室のリンクアドレスに、すきな名前を入力できます。
- 入室許可が必要ならチェックをいれます。誰でもはいれる部屋なら、チェックをはずします。
- 「Continue」で次へ
- 部屋にはいれる人を登録できます。「Done」で設定完了。
- 作成した会議室(Room)をクリックすると会議室にはいれます。「Click to Copy Link」をクリックすると、会議室のリンクをコピーできます。
■会議室への参加方法
会議室のリンクをクリックします

- 会議に参加するには、スマホではアプリのインストールが必要。パソコンの場合は、アプリ以外に、Chrome, Edge ブラウザでも参加できます。
- スマホでアプリインストールすみの場合、「launch meeting with App」をタッチ
- アカウントにログインする(アイコンを登録したい)なら、アカウントを選びます。アカウント登録したくないなら「Join meeting without signing up 」をタッチ
- 会議で表示する名前を入力します。
- 入室許可が不要なら会議室にはいれます。許可が必要なら「Awaiting Approval 入出許可待ち」になるので、ホストの許可を待ちます。
- 会議室の中にはいると、下に、マイクやカメラON/OFF があります。赤い受話器ボタンで退出します。
内容:
解説動画の作り方
この記事のひとコマ解説GIFは、フリーソフト9VAeきゅうべえで作成しています。
9VAeきゅうべえのダウンロード
- Win / Mac / Linux /ラズベリーパイ:無料ソフトでアニメを作ってみよう - Qiita
- iPad / iPhone:9VAeDanga (Apple)、9VAePro (Apple)
- Android / Chromebook:9VAeきゅうべえAndroid版(Google Play)
- Amazon Fire : 9VAeきゅうべえFire版 (Amazon)
- 9VAeのボタン説明
- 9VAeきゅうべえで、キャプチャー画面に、矢印や説明を加え、ページに「ひとコマ」設定するだけで作れます。
- Youtube動画より短く、キャプチャー画面の羅列より見やすいのが特長です。
- FFmpeg を使って Youtube 動画にすることもできます。
画面キャプチャ方法
|
||
|
||
|
スクリーンショット |
|
| |
|
アルバム> スクリーンショット |
|
ファイル |
|
|
スクリーンショット |
キャプチャ画像を9VAeに読みこむ

- 画像入力ボタン「山」でキャプチャ画像を読み込む
- 画像の中心の「+」をクリック。メニューから「ステージの大きさにする」
- 画像の中心の「+」をクリック。メニューから「ページを画像に合わせる」
文字、矢印を入れる

- 文字入力ボタン「A」で数字を入力
- 角の■をドラッグでサイズ変更。
- 中心の「+」または枠線のドラッグで移動
- 線の種類ボタンをクリック。メニューから「→」で矢印に設定
- 折れ線ボタンをクリック
- 開始点
- 終了点
- 選択ボタンで入力終了
- 太さ設定ボタン。メニューから「太くする」で太くできます。
- 文字入力ボタン「A」で説明文章を入力
- 背景の色を設定
- 線の種類メニューの「ー」で枠線がつきます
- 太さ設定ボタン。メニューから「太くする」で太くできます。
文字の色、縁、影をつける

- 文字を選ぶ
- 文字タブ2をクリック
- 文字の色をクリック
- 赤に設定
- 文字と矢印をドラッグして選ぶ
- 図形タブ1をクリック
- 線の種類から「縁をつける」
- 線の種類から「影をつける」、線の種類から「広く」
- 線の色「赤」
ひとコマアニメーションにする

- ページ時間をクリック。メニューから「ひとコマ」を設定。これでアニメーションができます。
- プレイボタンで再生してみましょう。入力した順番に文字、矢印がでてきます。
- これで1ページ完成です。続きを作りたい場合は、ページの右側の「+」をクリックし「続きのページを作る」で、2ページ目が作成できます。
アニメGIF、動画出力
- 「ファイルメニュー>アニメGIF出力」または「動画出力」で、好きなサイズのアニメGIF または MP4動画 が作成できます。
Win / RaspberryPi / Linux版 でMP4動画を作るには FFmpeg が必要です - スマホの場合、端末内の「9VAe」フォルダの中に出力されます。フォトアプリで、「端末内の写真>9VAe」で見ることができます。
- アニメGIFは、背景を透明にできます。音がいれられません。
- MP4動画には音が入れられます。Youtubeに投稿できます。Youtubeに投稿する場合、1秒30コマ、高さ720 または 1080 で出力するとよいでしょう。
9VAeをつかえば素材動画が作れる
- 9VAeきゅうべえを使えば、オリジナルの素材動画が簡単に作れます。
- Openclipart や FreeSVG などフリーのSVGイラストをつかって動くキャラクタが作れます。
- 動画編集ソフトで動画に合成できます。
|
OS |
9VAeで作成する素材動画 |
|
|---|---|---|
|
連番PNG または MP4 |
||
|
PowerDirector |
GIF または MP4 |
作り方
- もっと長いアニメを作ることもできます。以下をご覧ください。
9VAeきゅうべえに関する質問
- 9VAeに関する質問(Yahoo知恵袋)
- よくある質問(Qiita)
- 本記事の文章、図、アニメは複製自由です。教材、解説記事にご利用ください。